It is not longer a new thing that all laptop come with an inbuilt keyboard, but in some cases, your laptop inbuilt keyboard will stop working or some keys are working while others are not working, Now the question is " How To Fix Laptop Keyboard Keys Not Working " one correct way to fix this issue is to use an external USB or wireless keyboard, as well, you can disable that internal keyboard that is not working again, this article will guide you on how to disable the internal keyboard that is not working.
How To Fix Laptop Keyboard Keys Not Working
Fix 1: Disabling The Inbuilt Keyboard Temporarily
One of the very solution to it is by disabling keyboard temporarily, it is tagged as temporary because after restarting your laptop after you might have apply this method, it will still go back to its previous state, your inbuilt keyboard will be enabled.Steps to Temporarily Disable Laptop Internal Keyboard
1. Go to Start Menu
2. In the search box down the Start Menu, type in Device Manager
3. Find out where your laptop inbuilt keyboard is located
4. Right Click on the inbuilt keyboard and Click on Uninstall
5. A Restart will make it enabled
Fix 2: Disabling The Inbuilt Keyboard Permanently
The second method to fix this issue is to disable the laptop keyboard permanently, this is tagged as permanent because after restarting your laptop it will not enable your laptop keyboard again, this method will teach you how to prevent your laptop from installing the driver that belong to keyboard after you restart your computer.Steps to Permanently Disable Laptop Internal Keyboard
1. Go to Start Menu

2. In the search box down the Start Menu, type in Run and then type gpedit.msc when the run display.
3. It will open the Local Group Policy Editor
4. Go to Computer Configuration > Administrative Templates > System > Device Installation
5. Find Device Installation Restrictions > Prevent Installation of Devices not described but other policy setting on the right side
6. It is set as disabled, enable it and click OK.
Now, thats all, you re done disabling.....
N.B:- To enable it back, follow the guide from step 1-5, in that step 6, enable it back and restart immediately.

2. In the search box down the Start Menu, type in Run and then type gpedit.msc when the run display.
3. It will open the Local Group Policy Editor
4. Go to Computer Configuration > Administrative Templates > System > Device Installation
5. Find Device Installation Restrictions > Prevent Installation of Devices not described but other policy setting on the right side
6. It is set as disabled, enable it and click OK.
Now, thats all, you re done disabling.....
N.B:- To enable it back, follow the guide from step 1-5, in that step 6, enable it back and restart immediately.



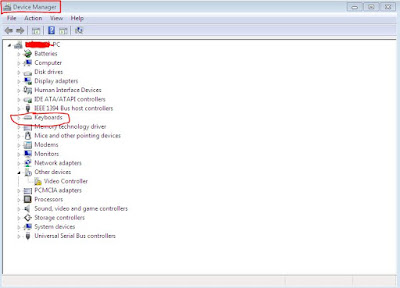






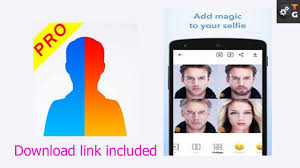
0 Comments
We will like to see your Comments