Do you always feel annoyed when your mouse cursor start to move on its own on your screen? Yes, its actually annoying. In this article, you will find solution to it, check through it, you will surely find the solution to it.
1. Restart your Computer
2. Adjust your mouse pointer speed
3. Update your mouse, keyboard and touchpad driver
Fix 1: Restart your Computer
A way to fix this problem immediately you detect it is to restart your computer, restarting your computer can quickly fix these issue, check if your keyboard is also working perfectly after you restart your computer.
Fix 2: Adjust your Mouse Pointer Speed
Setting the mouse pointer speed to too high or too low can also be a reason your mouse is moving on its own. Follow the steps below to adjust it to the normal place it should be.
1) On your computer keyboard, press that windows logo, press the window logo key with R at the same time to display the Run box.
2) Type in control and click OK to open the control panel window.
3) Check view by as it is set t o category, click to change to large icon
4) Check through the icons and click on mouse
4) Click to adjust your pointer speed to the normal place, it should be in the middle, click on Apply then Click Ok.
5) Check if you can move the pointer perfectly or type perfectly.
1) On your computer keyboard, press that windows logo, press the window logo key with R at the same time to display the Run box.
2) Type in control and click OK to open the control panel window.
5) Check if you can move the pointer perfectly or type perfectly.
Fix 3: Update your mouse and other devices driver
Eventually, if fix 1-3 didn’t work for your laptop, then try to update your sound card driver
To update the sound driver:
You can click to use Device Manager again. Microsoft can find the latest driver for you. But for some reasons, sometimes Microsoft cannot detect the latest driver. As a result, it display you: “The best driver software for your device is already installed”. To avoid missing the latest driver, you have to proceed to Google to download the latest driver software that suite your laptop.
Hopefully the mouse on your computer will work perfectly now.
You have a question? Comment Below










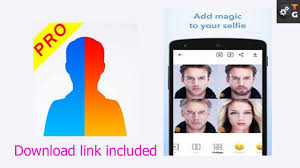
0 Comments
We will like to see your Comments